
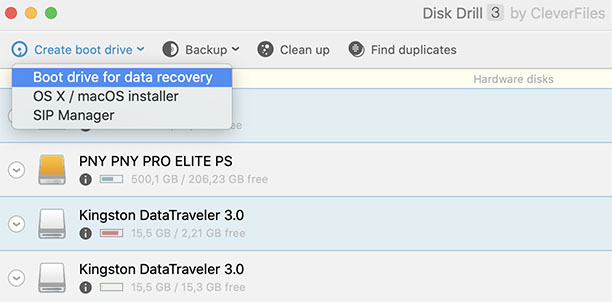
And if the Mac is an Intel device, you’ll need to use Target Disk Mode and any of the previously mentioned cables. If the Mac that won’t boot is an Apple Silicon device, you’ll need to use Share Disk along with a USB, USB-C, or Thunderbolt cable. To use Share Disk, you’ll need two Macs and an appropriate cable. The feature allows you to connect two Macs with a cable and treat one like an external hard drive that you can access and copy files from.

Using Apple’s Share Disk-or Target Disk Mode for Intel Macs-is the simplest method for recovering data from a device that won’t boot. Use Share Disk or Target Disk Mode to Copy Files However, if your Mac powers on but doesn’t boot up all the way, you should be able to use one of the methods below to recover your data for free, provided you’ve got a spare Mac or external drive to hand. Alternatively, a good computer repair technician may be able to provide data recovery services, at a price. Removing your Mac’s hard drive requires some tools and technical expertise, so this solution is only suitable for those who know what they’re doing. External hard disk enclosures allow you to connect internal drives to another computer, usually through USB or similar connection type. If you do need to retrieve information from a device with no power, consider removing the internal drive and placing it in an external enclosure. When a Mac won’t power on at all, the data-recovery methods we’ll get into below won’t work. Remove the Hard Drive From a Mac That Won’t Turn On However, if your Mac powers on but simply won’t boot to the Desktop, the various methods below can help you recover your critical files. If your Mac won’t power on at all, retrieving data can be very difficult. Perhaps you have irreplaceable photos, a half-written manuscript, or some other valuable data trapped in your misbehaving Mac.

When a Mac fails to boot and you haven’t backed up your important data, the situation could be disastrous.


 0 kommentar(er)
0 kommentar(er)
